Troubleshooting
How to Fix ‘Device Not Found’ Errors with UAD Apollo Thunderbolt 3 Devices on Windows
I’m writing this quick tip to fill a “hole” in Universal Audio’s guide for troubleshooting ‘Device Not Found’ errors when setting up UAD Apollo Thunderbolt 3 devices on Windows PCs. This guide won’t cover all the issues that can lead to a ‘Device Not Found’ error, so please thoroughly review UAD’s guide first before taking the steps below. Due to the complexity of different custom setups, this solution might not work for everyone. However, if you’ve confirmed your cable and port are working, this might be the piece of the puzzle you are missing.
In your Motherboard’s BIOS settings:
- Set the “Thunderbolt Boot Support” to Enabled.
- Set “Security Level” to No Security
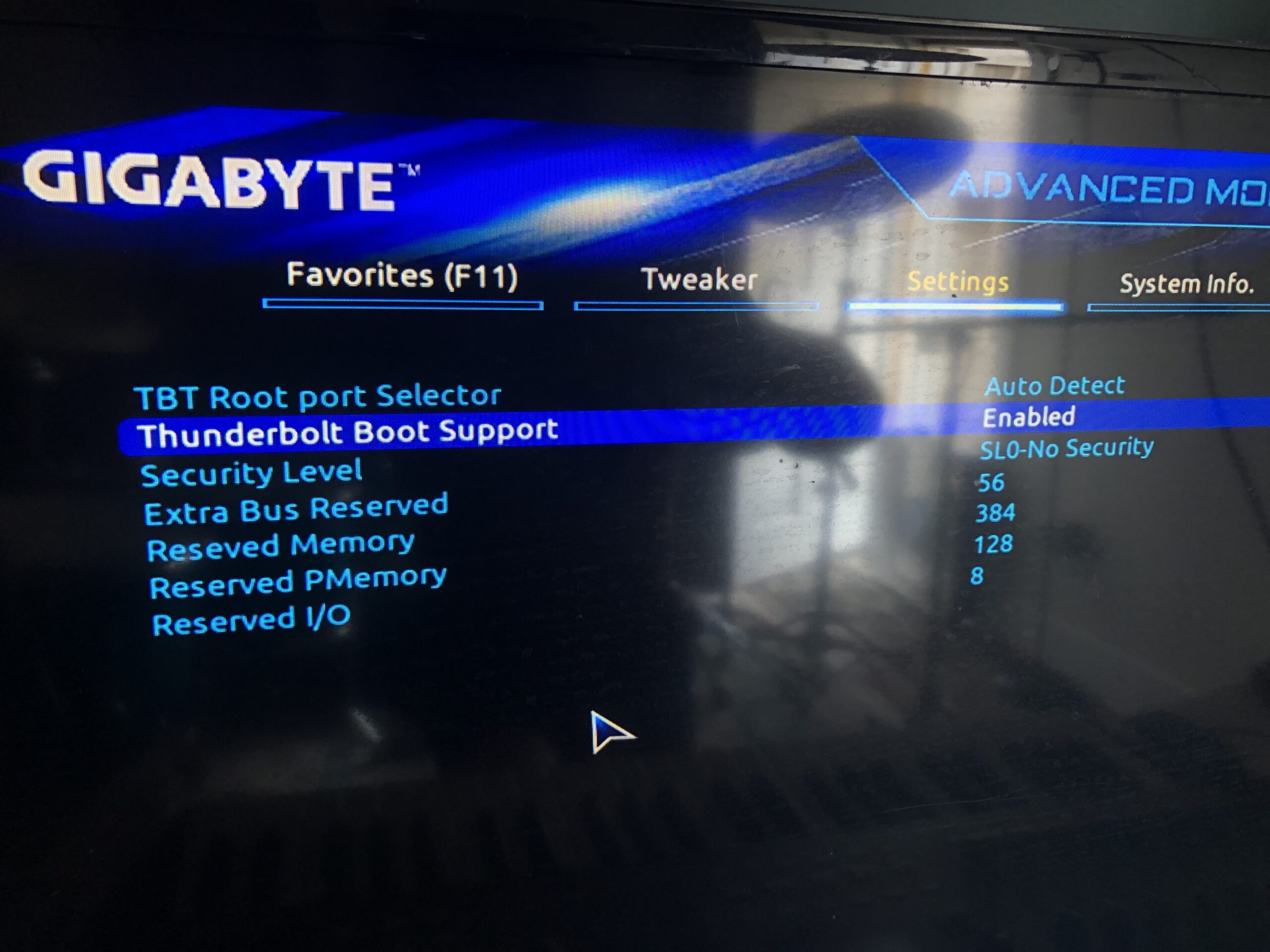
For instructions on accessing the Thunderbolt settings in your BIOS, consult your motherboard’s manual. Depending on your motherboard make/model, the labels may be slightly different, but the idea should be the same (In this case, I have a Gigabyte x299x Designare 10G).
Once these settings are configured in your BIOS, reboot your machine and the UAD software will complete its installation process and you’ll be able to authorize the device for use.
Something to keep in mind… Always turn on the Apollo before the computer. If you do the opposite it won’t connect and you’ll need to repeat the BIOS process again.
I hope you found this guide helpful. Cheers!

